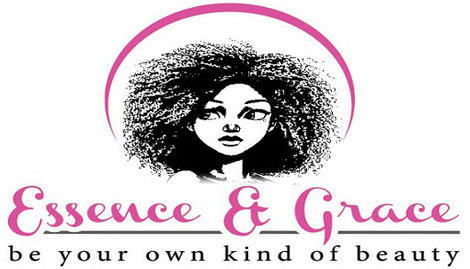- December 17, 2020
- Comments: 0
- Posted by:
Click the padlock and authenticate if necessary, then check the box at the bottom: You'll need to ask them to remove the device from their account. If you've purchased a Mac from someone other than Apple or an authorized Apple reseller and the device starts up to an Activate Mac window, the device is still linked to the previous owner's account. % of people told us that this article helped them. Thanks to all authors for creating a page that has been read 5,239 times. Activation Lock turns on automatically when you turn on Find My Mac on certain devices. To wipe your mechanical drive, open Disk Utility, which you’ll find in Applications > Utilities. Click the Hardware tab, and then click Device Manager. When you're asked to select a user you know the password for, select the user, click Next, then enter their administrator password. That's it! Before you send your Mac in for service, sell it, or give it away, you should turn off Activation Lock. If you can't access your Mac and you need to turn off Activation Lock, follow these steps. This article was written by Nicole Levine, MFA. Solution 5: Reset the MacBook Pro. Now, hit the power button and immediately hold the Option + Command + R … Select the external drive (either from the hard drive or the Finder, or from the Devices menu in the … This article has been viewed 5,239 times. Comments As the snippet above explained, PGP WDE encrypts in the background, unlike Apple's FileVault which locks you out for hours while it encrypts. desktop external hard drive. Overview These instructions are intended for computers running Mac OS X 10.7 and 10.8. Remove OneDrive using App Cleaner & Uninstaller. Mac hard drive data is lost permanently. Read Case Study: A whopping 94% of data recovered from an unmounted external hard drive on MacBook Pro.. 6. All I had to do was select my hard drive, provide a passphrase and it began encrypting my hard drive. From what I can tell, regularly turning a hard drive on and off can wear it down. Open Startup Security Utility. Make sure you click the drive you want to securely delete: you do not want to erase some other hard drive by mistake! It asks for login and password. Go to /Users/ License: Fair Use<\/a> (screenshot) License: Fair Use<\/a> (screenshot) License: Fair Use<\/a> (screenshot) License: Fair Use<\/a> (screenshot) License: Fair Use<\/a> (screenshot) License: Fair Use<\/a> (screenshot) License: Fair Use<\/a> (screenshot) License: Fair Use<\/a> (screenshot) License: Fair Use<\/a> (screenshot) License: Fair Use<\/a> (screenshot) License: Fair Use<\/a> (screenshot) License: Fair Use<\/a> (screenshot) License: Fair Use<\/a> (screenshot) License: Fair Use<\/a> (screenshot) License: Fair Use<\/a> (screenshot)
\n<\/p><\/div>"}, {"smallUrl":"https:\/\/www.wikihow.com\/images\/thumb\/8\/85\/Turn-Off-Two-Factor-Authentication-on-PC-or-Mac-Step-2.jpg\/v4-460px-Turn-Off-Two-Factor-Authentication-on-PC-or-Mac-Step-2.jpg","bigUrl":"\/images\/thumb\/8\/85\/Turn-Off-Two-Factor-Authentication-on-PC-or-Mac-Step-2.jpg\/aid9908504-v4-728px-Turn-Off-Two-Factor-Authentication-on-PC-or-Mac-Step-2.jpg","smallWidth":460,"smallHeight":344,"bigWidth":"728","bigHeight":"544","licensing":"
\n<\/p><\/div>"}, {"smallUrl":"https:\/\/www.wikihow.com\/images\/thumb\/5\/53\/Turn-Off-Two-Factor-Authentication-on-PC-or-Mac-Step-3.jpg\/v4-460px-Turn-Off-Two-Factor-Authentication-on-PC-or-Mac-Step-3.jpg","bigUrl":"\/images\/thumb\/5\/53\/Turn-Off-Two-Factor-Authentication-on-PC-or-Mac-Step-3.jpg\/aid9908504-v4-728px-Turn-Off-Two-Factor-Authentication-on-PC-or-Mac-Step-3.jpg","smallWidth":460,"smallHeight":342,"bigWidth":"728","bigHeight":"541","licensing":"
\n<\/p><\/div>"}, {"smallUrl":"https:\/\/www.wikihow.com\/images\/thumb\/6\/6f\/Turn-Off-Two-Factor-Authentication-on-PC-or-Mac-Step-4.jpg\/v4-460px-Turn-Off-Two-Factor-Authentication-on-PC-or-Mac-Step-4.jpg","bigUrl":"\/images\/thumb\/6\/6f\/Turn-Off-Two-Factor-Authentication-on-PC-or-Mac-Step-4.jpg\/aid9908504-v4-728px-Turn-Off-Two-Factor-Authentication-on-PC-or-Mac-Step-4.jpg","smallWidth":460,"smallHeight":342,"bigWidth":"728","bigHeight":"541","licensing":"
\n<\/p><\/div>"}, {"smallUrl":"https:\/\/www.wikihow.com\/images\/thumb\/b\/bd\/Turn-Off-Two-Factor-Authentication-on-PC-or-Mac-Step-5.jpg\/v4-460px-Turn-Off-Two-Factor-Authentication-on-PC-or-Mac-Step-5.jpg","bigUrl":"\/images\/thumb\/b\/bd\/Turn-Off-Two-Factor-Authentication-on-PC-or-Mac-Step-5.jpg\/aid9908504-v4-728px-Turn-Off-Two-Factor-Authentication-on-PC-or-Mac-Step-5.jpg","smallWidth":460,"smallHeight":341,"bigWidth":"728","bigHeight":"539","licensing":"
\n<\/p><\/div>"}, {"smallUrl":"https:\/\/www.wikihow.com\/images\/thumb\/f\/f0\/Turn-Off-Two-Factor-Authentication-on-PC-or-Mac-Step-6.jpg\/v4-460px-Turn-Off-Two-Factor-Authentication-on-PC-or-Mac-Step-6.jpg","bigUrl":"\/images\/thumb\/f\/f0\/Turn-Off-Two-Factor-Authentication-on-PC-or-Mac-Step-6.jpg\/aid9908504-v4-728px-Turn-Off-Two-Factor-Authentication-on-PC-or-Mac-Step-6.jpg","smallWidth":460,"smallHeight":346,"bigWidth":"728","bigHeight":"548","licensing":"
\n<\/p><\/div>"}, {"smallUrl":"https:\/\/www.wikihow.com\/images\/thumb\/d\/d4\/Turn-Off-Two-Factor-Authentication-on-PC-or-Mac-Step-7.jpg\/v4-460px-Turn-Off-Two-Factor-Authentication-on-PC-or-Mac-Step-7.jpg","bigUrl":"\/images\/thumb\/d\/d4\/Turn-Off-Two-Factor-Authentication-on-PC-or-Mac-Step-7.jpg\/aid9908504-v4-728px-Turn-Off-Two-Factor-Authentication-on-PC-or-Mac-Step-7.jpg","smallWidth":460,"smallHeight":343,"bigWidth":"728","bigHeight":"543","licensing":"
\n<\/p><\/div>"}, Disabling Apple Two-Factor Authentication, {"smallUrl":"https:\/\/www.wikihow.com\/images\/thumb\/a\/ae\/Turn-Off-Two-Factor-Authentication-on-PC-or-Mac-Step-8.jpg\/v4-460px-Turn-Off-Two-Factor-Authentication-on-PC-or-Mac-Step-8.jpg","bigUrl":"\/images\/thumb\/a\/ae\/Turn-Off-Two-Factor-Authentication-on-PC-or-Mac-Step-8.jpg\/aid9908504-v4-728px-Turn-Off-Two-Factor-Authentication-on-PC-or-Mac-Step-8.jpg","smallWidth":460,"smallHeight":346,"bigWidth":"728","bigHeight":"547","licensing":"
\n<\/p><\/div>"}, {"smallUrl":"https:\/\/www.wikihow.com\/images\/thumb\/5\/53\/Turn-Off-Two-Factor-Authentication-on-PC-or-Mac-Step-9.jpg\/v4-460px-Turn-Off-Two-Factor-Authentication-on-PC-or-Mac-Step-9.jpg","bigUrl":"\/images\/thumb\/5\/53\/Turn-Off-Two-Factor-Authentication-on-PC-or-Mac-Step-9.jpg\/aid9908504-v4-728px-Turn-Off-Two-Factor-Authentication-on-PC-or-Mac-Step-9.jpg","smallWidth":460,"smallHeight":343,"bigWidth":"728","bigHeight":"543","licensing":"
\n<\/p><\/div>"}, {"smallUrl":"https:\/\/www.wikihow.com\/images\/thumb\/4\/4b\/Turn-Off-Two-Factor-Authentication-on-PC-or-Mac-Step-10.jpg\/v4-460px-Turn-Off-Two-Factor-Authentication-on-PC-or-Mac-Step-10.jpg","bigUrl":"\/images\/thumb\/4\/4b\/Turn-Off-Two-Factor-Authentication-on-PC-or-Mac-Step-10.jpg\/aid9908504-v4-728px-Turn-Off-Two-Factor-Authentication-on-PC-or-Mac-Step-10.jpg","smallWidth":460,"smallHeight":345,"bigWidth":"728","bigHeight":"546","licensing":"
\n<\/p><\/div>"}, {"smallUrl":"https:\/\/www.wikihow.com\/images\/thumb\/d\/dd\/Turn-Off-Two-Factor-Authentication-on-PC-or-Mac-Step-11.jpg\/v4-460px-Turn-Off-Two-Factor-Authentication-on-PC-or-Mac-Step-11.jpg","bigUrl":"\/images\/thumb\/d\/dd\/Turn-Off-Two-Factor-Authentication-on-PC-or-Mac-Step-11.jpg\/aid9908504-v4-728px-Turn-Off-Two-Factor-Authentication-on-PC-or-Mac-Step-11.jpg","smallWidth":460,"smallHeight":344,"bigWidth":"728","bigHeight":"544","licensing":"
\n<\/p><\/div>"}, {"smallUrl":"https:\/\/www.wikihow.com\/images\/thumb\/0\/00\/Turn-Off-Two-Factor-Authentication-on-PC-or-Mac-Step-12.jpg\/v4-460px-Turn-Off-Two-Factor-Authentication-on-PC-or-Mac-Step-12.jpg","bigUrl":"\/images\/thumb\/0\/00\/Turn-Off-Two-Factor-Authentication-on-PC-or-Mac-Step-12.jpg\/aid9908504-v4-728px-Turn-Off-Two-Factor-Authentication-on-PC-or-Mac-Step-12.jpg","smallWidth":460,"smallHeight":343,"bigWidth":"728","bigHeight":"543","licensing":"
\n<\/p><\/div>"}, {"smallUrl":"https:\/\/www.wikihow.com\/images\/thumb\/8\/83\/Turn-Off-Two-Factor-Authentication-on-PC-or-Mac-Step-13.jpg\/v4-460px-Turn-Off-Two-Factor-Authentication-on-PC-or-Mac-Step-13.jpg","bigUrl":"\/images\/thumb\/8\/83\/Turn-Off-Two-Factor-Authentication-on-PC-or-Mac-Step-13.jpg\/aid9908504-v4-728px-Turn-Off-Two-Factor-Authentication-on-PC-or-Mac-Step-13.jpg","smallWidth":460,"smallHeight":344,"bigWidth":"728","bigHeight":"545","licensing":"
\n<\/p><\/div>"}, {"smallUrl":"https:\/\/www.wikihow.com\/images\/thumb\/b\/bf\/Turn-Off-Two-Factor-Authentication-on-PC-or-Mac-Step-14.jpg\/v4-460px-Turn-Off-Two-Factor-Authentication-on-PC-or-Mac-Step-14.jpg","bigUrl":"\/images\/thumb\/b\/bf\/Turn-Off-Two-Factor-Authentication-on-PC-or-Mac-Step-14.jpg\/aid9908504-v4-728px-Turn-Off-Two-Factor-Authentication-on-PC-or-Mac-Step-14.jpg","smallWidth":460,"smallHeight":343,"bigWidth":"728","bigHeight":"543","licensing":"
\n<\/p><\/div>"}, {"smallUrl":"https:\/\/www.wikihow.com\/images\/thumb\/d\/d9\/Turn-Off-Two-Factor-Authentication-on-PC-or-Mac-Step-15.jpg\/v4-460px-Turn-Off-Two-Factor-Authentication-on-PC-or-Mac-Step-15.jpg","bigUrl":"\/images\/thumb\/d\/d9\/Turn-Off-Two-Factor-Authentication-on-PC-or-Mac-Step-15.jpg\/aid9908504-v4-728px-Turn-Off-Two-Factor-Authentication-on-PC-or-Mac-Step-15.jpg","smallWidth":460,"smallHeight":350,"bigWidth":"728","bigHeight":"554","licensing":"
\n<\/p><\/div>"}, {"smallUrl":"https:\/\/www.wikihow.com\/images\/thumb\/2\/28\/Turn-Off-Two-Factor-Authentication-on-PC-or-Mac-Step-16.jpg\/v4-460px-Turn-Off-Two-Factor-Authentication-on-PC-or-Mac-Step-16.jpg","bigUrl":"\/images\/thumb\/2\/28\/Turn-Off-Two-Factor-Authentication-on-PC-or-Mac-Step-16.jpg\/aid9908504-v4-728px-Turn-Off-Two-Factor-Authentication-on-PC-or-Mac-Step-16.jpg","smallWidth":460,"smallHeight":350,"bigWidth":"728","bigHeight":"554","licensing":"