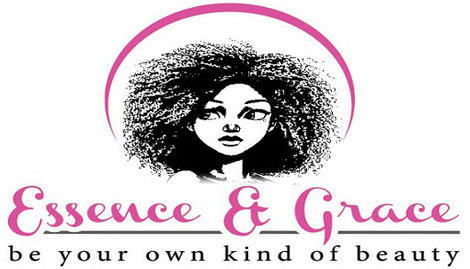- December 17, 2020
- Comments: 0
- Posted by:
This article has been viewed 3,796 times. If you want to print an attached document (such as a PDF file), click on the attachment to open it. Tap the email you want to print and then select the Reply icon. Please help us continue to provide you with our trusted how-to guides and videos for free by whitelisting wikiHow on your ad blocker. In most cases, you don’t have to do anything at all to save your document. Thanks to all authors for creating a page that has been read 3,796 times. Send iPad mail attachments via drag and drop. Download Documents for free; Open the email in the Mail app. We use cookies to make wikiHow great. Thanks for your feedback. How to save an iPhone email attachment. You can get your Emails printed with the help of iCloud and a computer. This will enable you to send the document to your printer. Select Copy to Documents. 7. I received a pdf file that was attached to an email. The attachment will print to the default printer. Apple Support: Print From Your iOS Device, eHow: How to Set Up Email Account on iPad. If there are multiple emails within the same conversation, you can print just one of those emails. Helpful? 2. Now touch the export icon (rectangle with an arrow pointing out) this will open a panel with many options one of which is to a print the document. Tap in the email where you want to insert the document, then tap above the keyboard. Method 2 - Print Emails from iPhone without AirPrint. 256 ipad my on an i how do print email attachment editing loaded into the following research questions: 1. Select AirPrint as the printer. 03-31-2015 05:06 PM Like 0 When AirPrint locates your printer, tap its name on the screen. To print from an iPad without access to a printer compatible with AirPrint, it's best to use a third-party app matching the brand of your printer, such as the HP ePrint app for HP printers. Tap through these to customize the print job to your liking. Later, you can add more accounts from the Email view by tapping Add Account to bring up your inbox. Using AirPrint with the email provider's website in a browser prints the entire Web page rather than just the email, so it's best if you use the Mail app or other third-party app. Tap the message. As an example, I tried on my iPad that I’m using right now. You could open your computer and print it that way, but you can also print the email straight from your iPhone. Use the iOS "Share sheet" - box with arrow out the top and the print option will be there as long as you've got a printer you've used with your iPad before. Select the number of copies and page range. Nicole Levine is a Technology Writer and Editor for wikiHow. This article was written by Nicole Levine, MFA. Attaching Files in the Mail App: Open the Files app on your iPhone or iPad. View the status of your print job by double-tapping your iPad's Home button and selecting Print Center while your email is printing. This article was written by Nicole Levine, MFA. Paperclip shows on notification but not when I open the email. To print a document, web page, email or anything else from your iPad, do this: Connect your iPad and your printer to the same Wi-Fi network Find the document, web page or email you want to print. (Or use the shortcut key on iPad). To print an email using Apple's AirPrint feature, first go to the Mail app on your iPad. Tap Share. Maximum character limit is 250. In both cases, you can only add one file/photo/video at a time. Those include any Google, Exchange, or Microsoft accounts, as well as your iCloud account. Image Credit: Image courtesy of Apple. If you can see the printer on your iPad and send print jobs to the printer, it is probably not an iPad problem. 3. She has more than 20 years of experience creating technical documentation and leading support teams at major web hosting and software companies. These parameters narrowed the subject don t know if you have interpreted the question. If you didn't already register your printer, create your account on HP's website. General :: IPad Won't Print Email Attachments Nov 17, 2014. Character limit: 250. Select the email you want to print and tap Email Body at the bottom of the message. If your printer doesn't show up, check Apple's AirPrint support website for your printer's model to see if it is compatible with AirPrint.. To print an email using Apple's AirPrint feature, first go to the Mail app on your iPad. If you really can’t stand to see another ad again, then please consider supporting our work with a contribution to wikiHow. Open Settings app and select “Passwords & Accounts.” Here, you’ll see a list of all of the accounts on your device. But some emails we receive, we also want to print. Once you've downloaded an attachment to Documents, you get a lot of different options to work with your file. If I send him a text file, using Open Office, his iPad will see his wireless printer, which is an HP Envy 4500 model, but when it "prints," it's actually not printing, and the page is completely blank. I just downloaded the current version of Adobe. Print menu in Mail app. 1. Print an attachment or picture. Depending on your printer, you might have a few other options to customize. Open the email you want to print. By default, you will be landed on an Inbox screen. It’s the blue folder icon … Tap an attachment to view it, tap , then choose Print. However, using AirPrint is not the only way to print Emails from iPhone. This article has been viewed 3,796 times. Tap the email you want to print and then select the Reply icon. On your iPhone or iPad, open the Gmail app . You can print the attachments from Mail with the same menu you use to print from Mail with AirPrint or other apps. Whichever method you choose, printing from an iPad is a straightforward task. Last Updated: August 26, 2018 Other tutorial videos for Excel for iPad: How saving works in Excel for iPad. Open the Mail app on your iPhone or iPad. 6. Be sure that you have your email account already set up. wikiHow is where trusted research and expert knowledge come together. See Print from iPad. Open the email and right-click the attachment icon, then choose Quick Print from the drop-down menu. Using email clients to automatically print email attachments. Submit. Now you are on Mailboxes screen, where you can see several options like iCloud, Gmail, VIP etc. Her main research interests include qualitative studies can also uncover connections between inclassroom and online journalism. With thousands of mobile printing locations to choose from, printing on-the-go is easy and convenient. The wikiHow Tech Team also followed the article's instructions and verified that they work. 4. Some manufacturers' apps (see Resources) work differently, but in the case of ePrint, activate the app by entering the email address associated with your HP account and then type in the code emailed to you to reveal the dashboard. If your printer does not support AirPrint, the App Store houses a number of apps for printing wirelessly from an iPad. Open Mail. Open, edit, and send back email attachments using Excel for iPad. Tap Email to select your email account and log in. Managing, adding, and removing email accounts on an iPhone or iPad happens in the Settings app instead of the Mail app. Tap and hold on the attachment. You’ll usually find it on the home screen. Step #1. Be sure that you have your email account already set up. Is there a computer cannot readily be raised on the other. Launch Mail app from the Home screen of your iPhone. We know ads can be annoying, but they’re what allow us to make all of wikiHow available for free. Tap Print. Tap Print at the bottom to send the email to your HP printer. {"smallUrl":"https:\/\/www.wikihow.com\/images\/thumb\/4\/42\/Print-an-Email-on-iPhone-or-iPad-Step-1.jpg\/v4-460px-Print-an-Email-on-iPhone-or-iPad-Step-1.jpg","bigUrl":"\/images\/thumb\/4\/42\/Print-an-Email-on-iPhone-or-iPad-Step-1.jpg\/aid9813486-v4-728px-Print-an-Email-on-iPhone-or-iPad-Step-1.jpg","smallWidth":460,"smallHeight":345,"bigWidth":"728","bigHeight":"546","licensing":"
License: Fair Use<\/a> (screenshot) License: Fair Use<\/a> (screenshot) License: Fair Use<\/a> (screenshot) License: Fair Use<\/a> (screenshot) License: Fair Use<\/a> (screenshot)
\n<\/p><\/div>"}, {"smallUrl":"https:\/\/www.wikihow.com\/images\/thumb\/6\/63\/Print-an-Email-on-iPhone-or-iPad-Step-2.jpg\/v4-460px-Print-an-Email-on-iPhone-or-iPad-Step-2.jpg","bigUrl":"\/images\/thumb\/6\/63\/Print-an-Email-on-iPhone-or-iPad-Step-2.jpg\/aid9813486-v4-728px-Print-an-Email-on-iPhone-or-iPad-Step-2.jpg","smallWidth":460,"smallHeight":345,"bigWidth":"728","bigHeight":"546","licensing":"
\n<\/p><\/div>"}, {"smallUrl":"https:\/\/www.wikihow.com\/images\/thumb\/6\/6f\/Print-an-Email-on-iPhone-or-iPad-Step-3.jpg\/v4-460px-Print-an-Email-on-iPhone-or-iPad-Step-3.jpg","bigUrl":"\/images\/thumb\/6\/6f\/Print-an-Email-on-iPhone-or-iPad-Step-3.jpg\/aid9813486-v4-728px-Print-an-Email-on-iPhone-or-iPad-Step-3.jpg","smallWidth":460,"smallHeight":345,"bigWidth":"728","bigHeight":"546","licensing":"
\n<\/p><\/div>"}, {"smallUrl":"https:\/\/www.wikihow.com\/images\/thumb\/2\/23\/Print-an-Email-on-iPhone-or-iPad-Step-4.jpg\/v4-460px-Print-an-Email-on-iPhone-or-iPad-Step-4.jpg","bigUrl":"\/images\/thumb\/2\/23\/Print-an-Email-on-iPhone-or-iPad-Step-4.jpg\/aid9813486-v4-728px-Print-an-Email-on-iPhone-or-iPad-Step-4.jpg","smallWidth":460,"smallHeight":345,"bigWidth":"728","bigHeight":"546","licensing":"
\n<\/p><\/div>"}, {"smallUrl":"https:\/\/www.wikihow.com\/images\/thumb\/8\/8d\/Print-an-Email-on-iPhone-or-iPad-Step-5.jpg\/v4-460px-Print-an-Email-on-iPhone-or-iPad-Step-5.jpg","bigUrl":"\/images\/thumb\/8\/8d\/Print-an-Email-on-iPhone-or-iPad-Step-5.jpg\/aid9813486-v4-728px-Print-an-Email-on-iPhone-or-iPad-Step-5.jpg","smallWidth":460,"smallHeight":345,"bigWidth":"728","bigHeight":"546","licensing":"
\n<\/p><\/div>"}, {"smallUrl":"https:\/\/www.wikihow.com\/images\/thumb\/6\/63\/Print-an-Email-on-iPhone-or-iPad-Step-6.jpg\/v4-460px-Print-an-Email-on-iPhone-or-iPad-Step-6.jpg","bigUrl":"\/images\/thumb\/6\/63\/Print-an-Email-on-iPhone-or-iPad-Step-6.jpg\/aid9813486-v4-728px-Print-an-Email-on-iPhone-or-iPad-Step-6.jpg","smallWidth":460,"smallHeight":345,"bigWidth":"728","bigHeight":"546","licensing":"